
Avec l'effet de motion-blur, vous pouvez ajouter rapidement un effet de mouvement à votre scène... Sans retouche et même sans l'aide d'un autre logiciel. Comment est-ce possible ? De façon basique, vous avez just besoin de mettre en place une animation, créez deux images clefs, animez l'objet du mouvement, puis créer un rendu d'une image situé au mileu de l'animation. Si ce didacticiel n'utilise que Poser 5, cette méthode peut aussi être appliqué à tout autre logiciel qui permet l'effet motion blur dans ces options (Poser 4 ne peut pas, mais des programmes tels que Lightwave ou 3D Studio Max eux, peuvent).
Pour ce didacticiel, je vais utiliser mon modèle d'hélicoptère
Blue Thunder, disponible dans mes pages de téléchargements gratuits, mais
vous pouvez prendre les modèles de votre choix.

1. Créez d'abord une nouvelle scène et ajoutez l'objet de votre choix dans cette scène. Ici, mon modèle d'hélicoptère Blue Thunder.
|
|
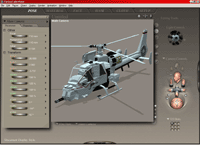 |
2. Puis, créez une image clé (keyframe) à l'image 1 (Frame 1).
3. Mainetantn, nous allons créer une seconde image clef pour que les choses bougent.
4. Option : Cliquez sur le bouton "Play" (Le bouton contenant un triangle à gauche dans les contrôles de l'animation) pour avoir une prévisualisation de l'animation.
5. Avant de lancer un calcul de la scène, nous devons néanmoins ajustez les propriétés de la caméra afin que Poser puisse effectuer le calcul de l'effet de mouvement.
6. Dans les contrôles d'animation, bougez le triangle orange là où vous le désirez, vous pouvez choisir parmi 30 images.
7. Lanez le rendu de votre scène !
|
|
 |
Notes Additionelles :
![]() Vous pouvez
toujours utiliser l'option Render > "Motion Blur Document" pour obtenir
une approximation de votre effet de mouvement. Mais, comme cet effet affecte
la fenêtre de document, ce ne sera pas le rendu actuel... Et vous ne pourrez
pas apprécier les effets particuliers (tels que les effets de transparence
ou de bosselage) de manière réelle.
Vous pouvez
toujours utiliser l'option Render > "Motion Blur Document" pour obtenir
une approximation de votre effet de mouvement. Mais, comme cet effet affecte
la fenêtre de document, ce ne sera pas le rendu actuel... Et vous ne pourrez
pas apprécier les effets particuliers (tels que les effets de transparence
ou de bosselage) de manière réelle.
![]() Si vous préférez
travailler avec la fenêtre de Poser 4, vous pouvez régler votre scène là
: Ajoutez les objets à votre scène, ajoutez un fichier de fond, etc. Vous
pouvez même régler votre animation. Néanmoins, vous devrez alors tout enregistrer
en fichier pz3 (fichier de scène Poser), fermez Poser 4, ouvrir la scène
dans Poser 5, et lancez le calcul.
Si vous préférez
travailler avec la fenêtre de Poser 4, vous pouvez régler votre scène là
: Ajoutez les objets à votre scène, ajoutez un fichier de fond, etc. Vous
pouvez même régler votre animation. Néanmoins, vous devrez alors tout enregistrer
en fichier pz3 (fichier de scène Poser), fermez Poser 4, ouvrir la scène
dans Poser 5, et lancez le calcul.