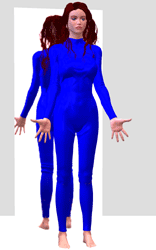Comment créer une réflection dans Poser 5
Contrairement à Poser 4, Poser 5 doté d'un nouveu moteur
de rendu, est capable de créer de véritables réflections à base de lancer
de rayon. Afin de créer des réflections dans vos scènes, il ne vous reste
plus que deux choses à faire : ajouter un objet qui reflète et activer la
case "ray-trace" dans les options de rendu.
Cette méthode ne fonctionne *pas* pour Poser 4. Si vous
désirez plus d'information sur la création de réflections dans Poser 4, reportez-vous
à ma page How to Make Reflections,
mais celle-ci est en Anglais.
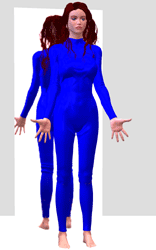
Hé oui ! En regardant attentivement, vous pouvez vous rendre compte qu'il
s'agit là d'une véritable réflection... La chevelure, tout ce qui n'est pas
symétrique, est réfléchi de manière correcte.
Application utilisée:
 Poser 5
Poser 5
Les différentes étapes :
1. Nous allons d'abord créer la scène qui va être refléter :
 Je passe les détails de cette étape, je
suppose que vous savez déjà amener un personnage dans votre scène, que vous
savez l'habiller, ajouter les textures/couleurs aux vêtements, et que vous
savez appliquez une pose sur le personnage. Je passe les détails de cette étape, je
suppose que vous savez déjà amener un personnage dans votre scène, que vous
savez l'habiller, ajouter les textures/couleurs aux vêtements, et que vous
savez appliquez une pose sur le personnage.
 Donnez
à votre personnage des habits qui vous conviennent. Et faites-en sorte que
les textures et les couleurs de ces derniers vous plaisent (Ici, Tabby porte
la combianison par défaut avec une couleur bleu). Donnez
à votre personnage des habits qui vous conviennent. Et faites-en sorte que
les textures et les couleurs de ces derniers vous plaisent (Ici, Tabby porte
la combianison par défaut avec une couleur bleu).
 Appliquez
lui une posture qui vous convienne (Ici, je me suis servi de l'une des poses
que vous trouverez dans mon ensemble "30 Poses for Vicky" disponible dans
la Marketplace). Appliquez
lui une posture qui vous convienne (Ici, je me suis servi de l'une des poses
que vous trouverez dans mon ensemble "30 Poses for Vicky" disponible dans
la Marketplace).
|
2. Puis ajoutez le "mirroir" à la scène ::
 Tout objet peut se substituer à un "mirroir"
en changeant tout simplement ses propriétés réfléchissantes. Mais, pour cet
exemple, j'ai choisi d'utiliser l'accessoire "One-Sided Square" (Attention
: Celui-ci a changé de répertoire dans Poser 5. Si dans Poser 4 il est dans Props
> Prop Types, dans Poser 5 vous le trouverez dans Props > Primatives). Tout objet peut se substituer à un "mirroir"
en changeant tout simplement ses propriétés réfléchissantes. Mais, pour cet
exemple, j'ai choisi d'utiliser l'accessoire "One-Sided Square" (Attention
: Celui-ci a changé de répertoire dans Poser 5. Si dans Poser 4 il est dans Props
> Prop Types, dans Poser 5 vous le trouverez dans Props > Primatives).
 (Note:
Gardez la fenêtre des molettes de paramètres ouverte - car nous aurons besoin
de faire quelques réglages.) (Note:
Gardez la fenêtre des molettes de paramètres ouverte - car nous aurons besoin
de faire quelques réglages.)
 L'accessoire
flat square apparaît dans votre scène en son centre (et d'ailleurs peut-être
même au mileu de votre personnage !). Bougez le un peu en arrière (zTrans)
et sur un coté (xTrans). Ici, j'ai réglé la molette zTrans sur -0.525 (Souvenez-vous,
ce sont là des unités de Poser 5). J'ai aussi ajusté la molette xTrans sur
-0.345 et la molette yRotate sur 14 degrees de façon à pouvoir mieux voir
l'effet de réflection tout à l'heure. L'accessoire
flat square apparaît dans votre scène en son centre (et d'ailleurs peut-être
même au mileu de votre personnage !). Bougez le un peu en arrière (zTrans)
et sur un coté (xTrans). Ici, j'ai réglé la molette zTrans sur -0.525 (Souvenez-vous,
ce sont là des unités de Poser 5). J'ai aussi ajusté la molette xTrans sur
-0.345 et la molette yRotate sur 14 degrees de façon à pouvoir mieux voir
l'effet de réflection tout à l'heure.
 N'oubliez
pas non plus d'ajuster la taille de l'accessoire- Pour cet exemple, la molette
Scale est sur 300% et la molette yScale sur 250% (Puisque que c'est un accessoire
plat, cet accessoire n'as pas d'épaisseur, donc pas besoin de régler la molette
zScale); N'oubliez
pas non plus d'ajuster la taille de l'accessoire- Pour cet exemple, la molette
Scale est sur 300% et la molette yScale sur 250% (Puisque que c'est un accessoire
plat, cet accessoire n'as pas d'épaisseur, donc pas besoin de régler la molette
zScale); |
 |
3. Maintenant, transformons le carré en un mirroir réfléchissant : (Enfin...
la partie intéressante)
 Passez dans la salle des matières (en
cliquant sur l'onglet "Material") et à l'aide du menu déroulant sur votre
gauche (près du mot Object), sélectionnez votre accessoire square. Vous voyez
une palette flottante apparaître avec le mot "PoserSurface". Passez dans la salle des matières (en
cliquant sur l'onglet "Material") et à l'aide du menu déroulant sur votre
gauche (près du mot Object), sélectionnez votre accessoire square. Vous voyez
une palette flottante apparaître avec le mot "PoserSurface".
 Afin que
votre objet puisse refléter, vous devez d'abord connecter une node "Reflect"
aux différents paramètres de Diffuse_Color, Specular_Color, Reflection_Color,
et Reflection_Value présents sur votre node PoserSurface . (Pour connecter
une node Reflect, vous cliquez avec le bouton droit sur l'icône représentant
une prise à droite du nom de votre paramètre, puis vous sélectionnez dans
le menu en cascade New Node > Lighting > Ray Trace > Reflect.) Afin que
votre objet puisse refléter, vous devez d'abord connecter une node "Reflect"
aux différents paramètres de Diffuse_Color, Specular_Color, Reflection_Color,
et Reflection_Value présents sur votre node PoserSurface . (Pour connecter
une node Reflect, vous cliquez avec le bouton droit sur l'icône représentant
une prise à droite du nom de votre paramètre, puis vous sélectionnez dans
le menu en cascade New Node > Lighting > Ray Trace > Reflect.)
 Le paramètre
Diffuse_Color représente la couleur de base de votre objet et peut prendre
la couleur que vous avez chois, mais c'est souvent avec la couleur blanche
(ou grise) que cela fonctionne mieux. Le paramètre
Diffuse_Color représente la couleur de base de votre objet et peut prendre
la couleur que vous avez chois, mais c'est souvent avec la couleur blanche
(ou grise) que cela fonctionne mieux.
 Les paramètres
Specular_Color et Reflection_Color devront être réglé sur blanc (255, 255,
255). Les paramètres
Specular_Color et Reflection_Color devront être réglé sur blanc (255, 255,
255).
 Les paramètres
Diffuse_Value et Specular_Value devront être réglé sur 1.0. Les paramètres
Diffuse_Value et Specular_Value devront être réglé sur 1.0.
 Les paramètres
Highlight_Size, Ambient_Value, Transparency, Transparency_Edge, et Translucence_Value
devront être sur 0.0. Les paramètres
Highlight_Size, Ambient_Value, Transparency, Transparency_Edge, et Translucence_Value
devront être sur 0.0.
 Le paramètre
Transparency_Falloff peut être laissé sur son réglage par défaut : 0.6. Le paramètre
Transparency_Falloff peut être laissé sur son réglage par défaut : 0.6.
 Dans les
nodes Reflect nodes, réglez la couleur sur blanc (255, 255, 255) ainsi que
la Quality (Qualité) et le Softness (Douceur) sur 1.0. Dans les
nodes Reflect nodes, réglez la couleur sur blanc (255, 255, 255) ainsi que
la Quality (Qualité) et le Softness (Douceur) sur 1.0.
 Souvenez-vous
que vous pouvez fort bien ajuster ces réglages selon votre goût ou afin de
créer de nouveaux effets. Souvenez-vous
que vous pouvez fort bien ajuster ces réglages selon votre goût ou afin de
créer de nouveaux effets. |
 |
4. Puis, intéressons-nous aux propriétés de l'accessoire qui va refléter
.
 De retour dans votre scène (cliquez sur
l'onglet "Pose" ). De retour dans votre scène (cliquez sur
l'onglet "Pose" ).
 Cliquez
sur l'onglet "Properties" prsénets en haut de la palette des molettes de
paramètres (Parameter Dials). Cliquez
sur l'onglet "Properties" prsénets en haut de la palette des molettes de
paramètres (Parameter Dials).
 Vérifiez
que les cases "Visible" (affichage) et "Visible in Ray Tracing" (affichage
pour le calcul de lancer de rayon) sont cochées. Vérifiez
que les cases "Visible" (affichage) et "Visible in Ray Tracing" (affichage
pour le calcul de lancer de rayon) sont cochées. |
 |
5. Maintenant, allons dans les options de calcul afin que Poser utilise
le lancer de rayon pour sache créer ses réflections..
 Allez dans la barre de menu Render >
Render Options. Allez dans la barre de menu Render >
Render Options.
 Cliquez
sur le bouton à coté de "FireFly Renderer" pour activer ce mode de rendu
(Souvenez-vous, le moteur de calcul de Poser 4 ne gère aucun lancer de rayon). Cliquez
sur le bouton à coté de "FireFly Renderer" pour activer ce mode de rendu
(Souvenez-vous, le moteur de calcul de Poser 4 ne gère aucun lancer de rayon).
 Cliquez
sur la case près de "Raytracing on" pour activer le calcul du lancer de rayon. Cliquez
sur la case près de "Raytracing on" pour activer le calcul du lancer de rayon.
 Vous pouvez
régler le reste des options comme cela vous chante (shadows on/ off, render
to new window, etc.). Mais souvenez-vous que certaines options (comme "cast
shadows") vont augmenter considérablement le temps de calcul. Vous pouvez
régler le reste des options comme cela vous chante (shadows on/ off, render
to new window, etc.). Mais souvenez-vous que certaines options (comme "cast
shadows") vont augmenter considérablement le temps de calcul.
 Une petite
remarque en passant : certaines personnes sont prêts à jurer que la qualité
"Production" est largement mieux que celle de "Draft", alors que d'autres
ne pensent pas qu'un calcul supplémentaire du processeur vaillent vraiment
le coup d'attendre rapport au résultat obtenu. Si vous utilisez des textures
décentes et un éclairage correct, vous n'aurez probablement pas besoin d'activer
le paramètre "Production". Une petite
remarque en passant : certaines personnes sont prêts à jurer que la qualité
"Production" est largement mieux que celle de "Draft", alors que d'autres
ne pensent pas qu'un calcul supplémentaire du processeur vaillent vraiment
le coup d'attendre rapport au résultat obtenu. Si vous utilisez des textures
décentes et un éclairage correct, vous n'aurez probablement pas besoin d'activer
le paramètre "Production".
 Cliquez
sur le bouton "OK" pour appliquer vos modifications. Cliquez
sur le bouton "OK" pour appliquer vos modifications. |
 |
6. Lancez le calcul de votre scène.
 Allez dans la barre de menu Render >
Render. Allez dans la barre de menu Render >
Render.
 Profitez-en
pour aller manger pendant que le calcul de la scène s'effectue. Profitez-en
pour aller manger pendant que le calcul de la scène s'effectue.
 Une fois
terminé, vous devriez avoir à l'écran quelque chose de fort jollie, un peu
comme l'image en haut de l'écran ! Une fois
terminé, vous devriez avoir à l'écran quelque chose de fort jollie, un peu
comme l'image en haut de l'écran ! |
Et, pour vous aider à démarrer, cliquez ici pour télécharger
le fichier de matière
Poser 5. Vous n'aurez plus qu'à le lacher dans un répertoire dans
Libraries > Materials folder.
Ce didacticiel, gracieusement traduit par A'kin, est copyright JHoagland.