Didacticiel sur la lumière dans Poser 6
La lumière, dans Poser 6, a réellement passé un cap important. L'utilisation des lumières à base d'image, qu'elle soit utilisée en conjonction avec l'Occlusion ambiante est vaiment une trouvaille fantastique. Différents types de Lumières vous sont proposées, et si vous désirez autre chose qu'une lumière diffuse, vous pouvez maintenant choisir entre une lumière capable de tourner autour de son axe lorsqu'elle évolue dans un environnement sphérique, ou alors de tourner autour de la scène complète.
Qu'est-ce que la lumière à base d'image ? L'IBL capture la réflection d'une image et l'utilise comme texture. Une light probe (sonde lumineuse) est une texture où la lumière est redistribuée sur 360 degrées. Poser est fournit avec un bon nombre de ces light probes et d'autres peuvent être trouvées gratuitement ou achetés sur Internet. Ci-dessous, voici celles qui sont fournies avec internet. Notez leurs différences.

Afin d'obtenir des ombres plus réalistes, le manuel de Poser 6 nous suggère l'utilisation du facteur Occlusion Ambiante.Afin que cet effet soit calculé pas Poser il est d'abord nécessaire d'activer le lancer de rayon dans les propriétés du calcul de rendu.
La visée des lumières est, je pense, la clef d'un bon éclairage. Peu importe la lumière que vous utilisez, si vous ne visez pas correctement avec cette dernière, vous n'atteindrais pas votre but. J'ai trouvé quelques trucs qui fonctionnent avec les spots et les points de lumières en matière d'alignement avec avec un personnage ou un objet. Arrêtons-nous là et observons le placement d'un personnage.La position par défaut de Jessi est la suivante. Notez bien les axes X, Y et Z. Ils sont désignés ici par les molettes xTran, yTran, et zTran. Toutes ces molettes sont sur zéro.

Maintenant je bouge Jessi de 1 le long de chaque axe. J'ai donc bougé mon personnage d'une unité +1 sur l'axe X, +1 sur laxe Y (vers le haut), et +1 sur l'axe Z (vers l'avant). La position de Jessi est maintenant 1, 1, 1.

Une fois le personnage placé, c'est en regardant les molettes de mouvement X, Y et Z du corps du personnage que vous saurez l'emplacement exacte de cet objet ou de ce personnage dans l'espace Poser. Alors vous pourrez placer vos lumières en concordance avec cet endroit.
La molette zTran d'un objet est particulièrement importante. Elle indique où se trouve l'image sur la scène par rapport par rapport à ce qui est en avant ou en arrière de cette image. Si vous pouvez aligner vos lumières avec l'image, alors vous pouvez aussi les amener en avant ou en arrière. Je discuterais de l'option Point At (object>point at) plus tard.
Une manière facile de d'y parvenir est de commencer par placer à la base ces lumières en angle droit par rapport au corps de Jessy.

.Uen fois qu'elles sont placées au départ dans cette formation en carré, il est beaucoup facile de les bouger.

J'ai trouvé qu'il était plus facile les contrôles des molettes transform pour régler mes lumières. Surtout si vous n'avez aucune notion de la façon dont la position de vos lumières fonctionne en relation avec votre personnage, il est plus aisé de les placer.

Les controles ci-dessus sont ceux de la lumière de droite alors que les controles affichés ci-dessous sont ceux de la lumière de gauche. Notez la relation entre les chiffres de ces dernières. Cela semble eu important car vous allez modifier leur position, mais ce qui est important c'est de comprendre la relation entre la position des lumières et de l'objet qui doit être illuminé.

Admettons que je désire mettre en place une lumière principale et une lumière de remplissage en face de Jessi, de sorte à imiter un studio d'éclairage. Il serait donc facile d'utiliser les molettes transform et rotate. Disons que Jessi est située 0, 0, 0. J'ai donc besoin que mes lumières soient situées en +Z, +Y, et chacune à -X, et +X. Les images suivantes montrent le cheminement de la lumière de sa place de départ à sa place d'arrivée.

Chacune de ces lumières commence sa rotation à zéro (0) pour tous les angles. Pour la lumière 2 (voir ci-dessous) les molettes de position e départ (les coordonnées) sont :

Z=5, Y=5, X=3. Les coordonnées de départ pour la lumière 1 sont Z=5, Y=5, X=-3.Vous pouvez voir les coordonnés finales dans la capture d'écran ci-dessous. La lumière 1 est resté dans sa position départ alors qu'un mouvement de translation et de rotation ont été appliqués à la lumière 2. (Pour que la lumière 1 devienne une lumière de remplissage il faudrait la repositionner et lui redéfinir une nouvelle intensité.)

Avec un départ à zéro pour toutes les molettes, puis une translation et une rotation des lumières en relation les axes d'un personnage, il a été facile de régler la position de la lumière #1 et, puis, de repositionner la lumière #2. J'ai aussi effectué une petite modification sur l'angle de fin de la lumière afin que celle-ci éclaire une surface plus importante. L'angle de fin de portée de la lumière est de 70 degré par défaut. Le réglage complet n'est pas encore terminé, mais c'est déjà un bon départ, et ces réglages sont faciles à visualiser et à réaliser.
Bien que j'ai commencé ce didacticiel par utiliser les lumières de type projecteur (spot) et de type directionnel, les éclairages basées sur une image (IBL) avec ou sans l'utilisation de l'occlusion ambiante sont le coeur du nouveau système d'éclairage de poser 6. Avant d'aller plus en avant dans ce didacticiel, je vous conseille de lire les manuels de référence et de didacticiel, vous les trouverez sur votre disque dur, dans le répertoire de Poser 6. Vous trouverez des références à ces sujets dans différentes parties de ces manuels, aussi je vous conseille d'utiliser les jumelles dans votre lecteur PDf pour trouver plus facilement les différentes références disséminés au travers des chapitres.
La meilleure façon que j'ai trouvé pour comprendre le fonctionnement de l'IBL avec ou sans Occlusion Ambiante est tout simplement d'observer des essais. Dans le premier exemple ci-dessous la lumière IBL a été placé en fonction de l'image et de certains réglages de lumières, après nous procédons à des essais.

Lors de l'utilisation de l'Occlusion Ambiante, il n'est pas utile de laisser cocher la case ombre. Néanmoins, notez bien les différences lorsqu'on utilise l'IBL sans l'Occlusion Ambiante. Le but de cette démonstration ici est juste de parler des ombres et non d'autres aspects des lumières.

Ensuite, toujours avec ce même modèle (celui qui contient à la fois de l'IBL et de l'Occlusion Ambiante), nous allons ajouter deux lumières supplémentaires.
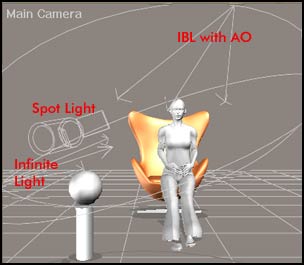
Je vous recommande d'ajouter toujours une lumière à a fois, et de la régler en observant les modifications avant d'en ajouter une autre. Comme je ne désire qu'une seule source d'ombre, je décoche les ombres pour le projecteur et pour la lumière infinie.

L'Occlusion Ambiante affiche un certain nombre de réglage. La page 344 du manuel de référence de Poser 6 décrit ces différents réglages. Pour voir leurs effets sur le rendu, il suffit de les sélectionner, de changer leur réglage, un par un et de lancer un rendu pour voir le résultat avant de revenir aux réglages par défaut.
Lorsque je décide d'éclairer un personnage ou une scène, voici les questions que je me pose :
1 - Est-ce que je créé une scène d'intérieur ou d'extérieur ?
2 - Est-ce que j'éclaire plus d'un personnage ?
3 - Quelle atmosphere est-ce que je veux capturer ?
4 - Et si tel est le cas, quel heure de la journée est-il dans le calcul ?
D'habitude, j'utilise Poser pour créer des personnages nus que j'exporte par la suite dans d'autres programmes. J'aime bien les basculer dans d'autres programmes pour voir à quoi ils ressemblent, ou si je les utilise une fois le rendu calculé, je les emmène dans Photoshop, et parfois je n'ai que très peu de modifications à leur apporter. Je travaille les éclairages, par exemple je prévois de les basculer dans un programme tel que vue, ou alors je les éclaire avant puis je las passe dans photoshop où je continue le travail d'atmosphère. J'ai découvert qu'un bon éclairage est probablement l'une des choses les plus difficiles à créer à cause de la surmultiplication des lumières au centre de l'image. Néanmoins avec l'IBL que mets à notre portée Poser 6, cela devient beaucoup plus facile. La solution se trouve dans le type de light probe qui est choisi.
Dans le didaciticiel qui suit, je vais essayer d'avancer pas à pas dans l'utilisation des light probes. Il est assumé, que, pour la suite vous savez accomplir des taches communes dans Poser telle que, par exemple, effacer des lumières.
Un éclairage non également réparti
1 - Effacez toutes les lumières. La sphère et le personnage devienent noir.

2- Ajoutez une lumière IBL centré de façon à éclairer le corps dans son entier. La light probe que vous choisissez a son importance. Aussi, même si vous décidez d'utiliser ou de ne pas utiliser l'Occlusion Ambiante, assurez-vous pour cet exercice que la lumière est de couleur blanche (pure) et centrée. Notez que les molettes xRotate et zRotate sont réglées sur-360 et que la molette yRotate est sur 0. La capture d'écran ci-dessous vous montre les paramètres de la lumière IBL avec mon réglage.

3 - Les propriétés de cette lumière sont IBL cochés, pas d'ombre, pas d'Occlusion Ambiante, et le reste des réglages reste celui par défaut..

4 - Les trois images suivantes sont toute éclairées de la même façon, le seul facteur que j'ai midifé c'est l'utilisation de l'Occlusion Ambiante dans l'image de droite. Ainsi vous pouvez observer les différences. Notez comment l'ombre au niveau du cou et des aisselles est apparue dans l'image de droite. Notez aussi que le premier personnage montre un visage plus sombre que le second. Je pense que le second personnage est éclairé de façon égale.

Afin de mettre en place un éclairage à base d'IBL (avec ou sans Occlusion Ambiante), cliquez l'onglet Propriétés Avancées afin de passer dans le mode avancée des matières. Si vous désirez de l'Occlusion Ambiante n'oubliez pas de cocher ce facteur même si vous êtes déjà dans l'onglet Matière. Cliquez sur le bouton IBL, une fenêtre de dialogue va s'afficher et vous devrez parcourir votre disque dur jusqu'à l'endroit où sont stockées vos fichiers destinés aux light probes. Celles-ci sont livrées de base avec Poser 6 et vous pouvez trouver le fichier utilisé ici en suivant ce chemin d'accès : Poser6>Runtime>Textures>Poser6 Textures>LightProbes>LagoonShoreandSky.jpg.
Après avoir choisi la texture de votre light probe, une fenêtre vous demadant si vous voulez utiliser l'Occlusion Ambiante vas s'afficher. Si vous ne désirez pas l'utiliser cliquez sur Non. Même si si vous n'aviez pas coché avant l'Occlusion Ambiante, cette fenêtre apparaîtra quand même.

Les dernières captures d'écran pour cette série montrent les deux Light Probes utilisés :: LagoonShoreDesaturated.jpg et lagoonShoreandSky.jpg ainsi que leur matière. La texture LagoonShoreDesaturated.jpg se trouve sur a gauche alors que la texture LagoonShoreAndSky.jpg se trouve sur la droite

Créez un Effet Dramatique
1 - Commencez par effacer toute les lumières comme vous l'avez déjà fait dans le chapitre précédent.
2 - Ajoutez une texture IBL avec le fichier LagoonShoreAndSky.jpg sans utiliser l'Occlusion Ambiante comme vous l'avez déjà réaliser dans le chapitre précédent. Initialement l'intensité de la lumière était à 100%. Laissez tel quel pour l'instant..

3 - Positionnez un spot de lumière jaune de façon à n'illuminer que la moitié du visage. Réglez le spot sur le mode Rotation en cliquant sur la flèche à gauche des contrôles de lumière, puis dans le menu déroulant qui apparaît sélectionnez Rotation.Puis, placez le spot de façon à ce qu'il soit tourné vers l'oeil gauche. Si vous n'arrivez pas à obtenir un réglage satisfaisant alors voici un petit truc qui pourrait vous aider. Dans la barre de menu, choisissez Objet>Viser. Puis, sélectionnez l'Oeil Gauche.

4 - Si il vous est impossible de voir le spot, alors bougez vers l'arrière l'icone entouré en rouge afin de rendre votre personnage plus petit à l'écran. Ainsi le spot va apparaître dans votre champ de vision.

5 - Une fois l'Oeil Gauche sélectionné, prenez soin de noter les réglages des molettes x, y, z - les position des facteurs xTran, yTran, et zTran ainsi que des angles de la lumière. Notez aussi la position du corps de Jessi, la molette zTran en particulier. Pour connaître cette dernière, il vous suffit de sélectionner le personnage de Jessi, puis de sélectionner le corps. Une fois que vous avez noté toutes ces positions, Sélectionnez dans la barre de menu Objet>Viser>Univers.
Attention, l'angle de fin a été modifié de son état par défaut, et réglé sur 60%.

6 - Puis vous bougez la lumière de façon à ce qu'elle reprenne sa position de base lorsqu'elle pointait vers l'oeil. Mais puisque vous l'avez libéré, vous pouvez la bouger avc une liberté plus grande. Vérifiez que la position zTran de la lumière soit plus grande que celle du corps de Jessi de façon à l'illuminer plus de face que de coté. Le facteur IBL est en place de puis déjà longtemps. Je ne l'ai tout simplement pas activé avant car je voulais mettre l'accent sur l'importance du spot.

7 - Modifiez l'intensité de la lumière 1 (IBL) à 75%. Gardez l'intensité de la lumière 2 (le spot) à 100%.

Ci-dessus un exemple classique de l'utilisation de deux lumièes pour obtenir un effet dramatique.
Merci à cette grande dame qu'est Paula Sanders, que sa générosité et sa gentilesse continuent à nous illuminer les connaissances qu'elle sait si bien nous offrir.Vous pouvez retrouver dans la section Poser 5, un bon nombre de ces didacticiels qu'elle m'as déjà laissé traduire.
Merci beaucoup !
A'kin
Ce didacticiel est Copyright Paula Sanders 2001-2006